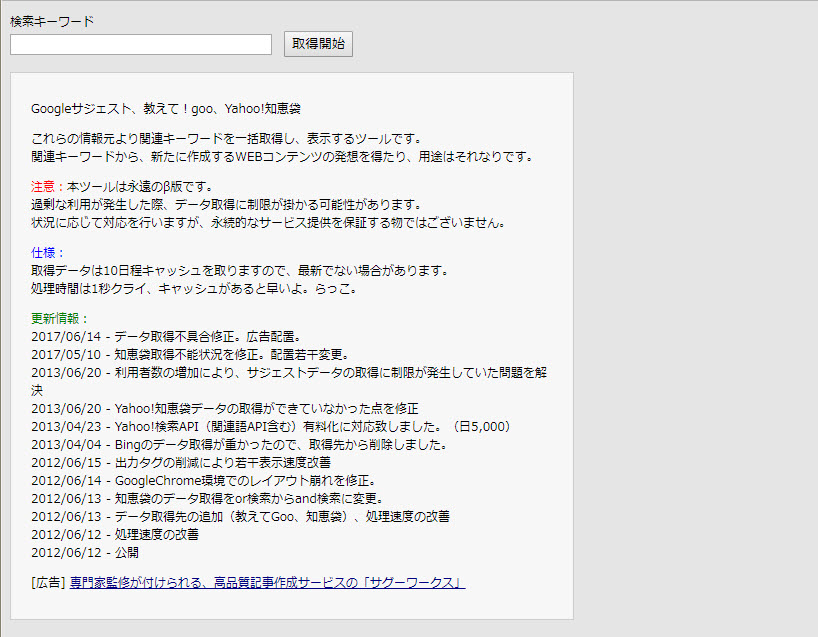新しいサイト・ブログを開設した時の最低限のSEO対策として、Googleサーチコンソール(旧ウェブマスター)への登録があります。
ただ、まだブログ運営に慣れていない場合、このサーチコンソールへのブログ登録、具体的には「プロパティの追加」ステップがかなりハードルが高く、挫折率が高いようです。
この記事では、Googleサーチコンソール(旧ウェブマスター)へのブログの登録法を図入りで丁寧に説明してきます。
落ち着いてじっくり取り組めば意外とスムーズにできるはず。では。始めていきましょう。
目次
Googleサーチコンソールへブログを登録する
まず、あなたがすでにGoogleアカウントを開設していることを前提にお話しします。
(まだの方は、今すぐ開設してから先に進んでください。)
また、このやり方は、「賢威」か「Simplicity」をテーマに使っている場合、あるいは「All in One SEO」プラグインを入れているブログでの設定法です。
あなたのブログのテーマが「賢威」か「Simplicity」であればこのまま先に進んでください。
そうでない場合、必ず「All in One SEO」プラグインをインストールして、有効化を済ませておいてください。
Googleサーチコンソールへのログイン
Googleサーチコンソールへのログインはこちら
↓
https://www.google.com/webmasters/tools/home?hl=ja
プロパティの追加に進む
右上の「プロパティの追加」をクリック。
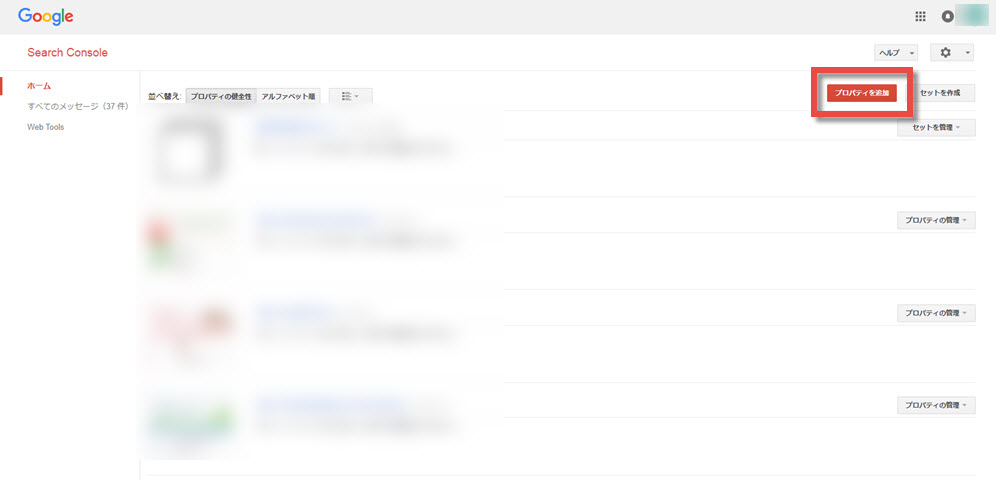
ブログのURLを登録
ウィンドウが表示されるので、登録したいブログのURLを入れます。
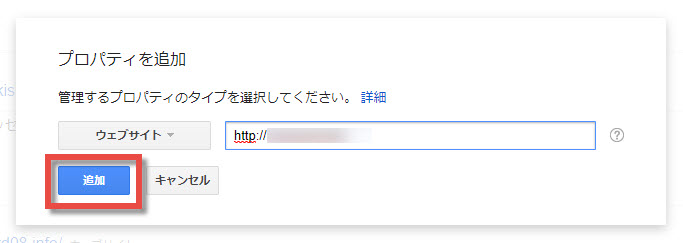
ブログの所有権を確認する
ここからがちょっと難しいところです。
この所有権のステップはいくつかの方法で実践できますが、ここではタグをブログに貼り付ける方法を行っていきます。
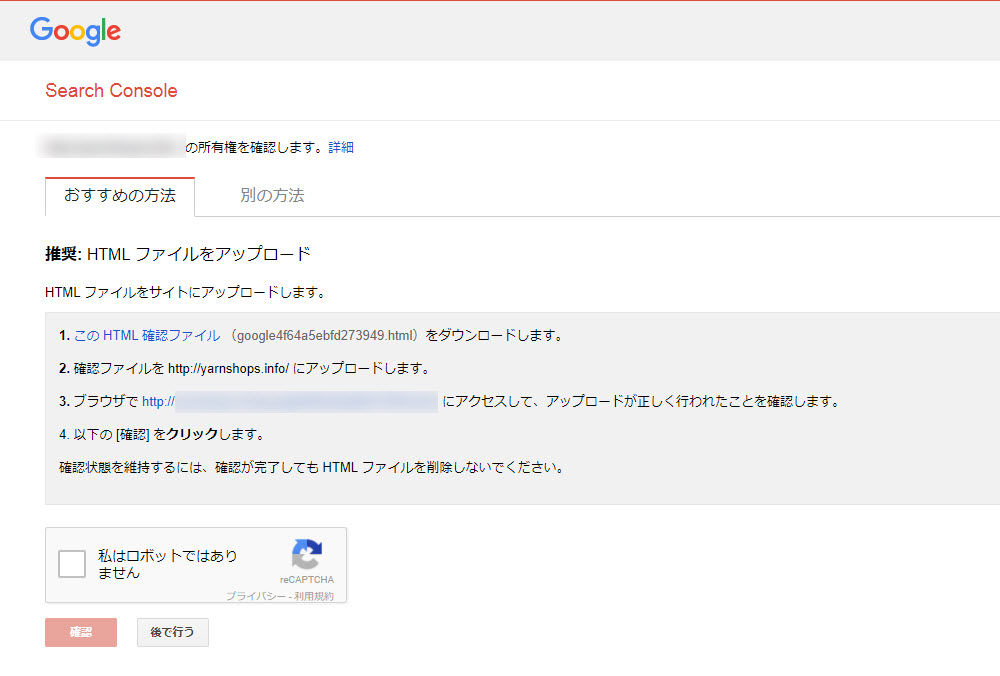
「別の方法」というタブをクリック。
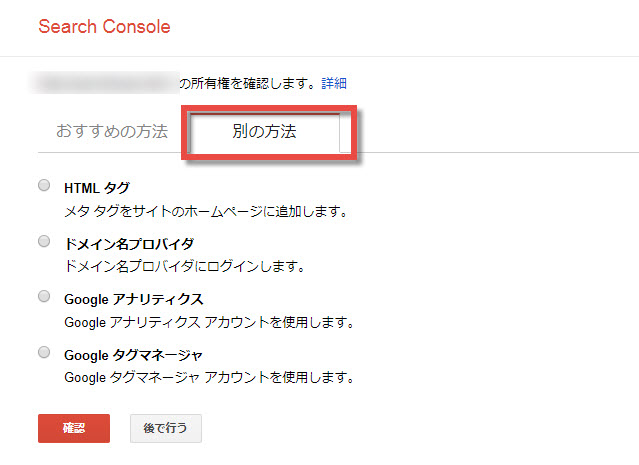
一番上の「HTMLタグ」を選択すると、以下のような画面が表示されます。

次に登録するブログのダッシュボードへ移動します。
SimplicityへのGoogle Search Consoleタグの貼り付け方
ダッシュボードから
「外観」>「カスタマイズ」>「アクセス解析(Analyticsなど)」
へ進み、「Google Search ConsoleのID」の欄を見つけてください。
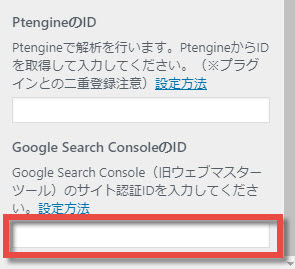
ここで注意。
タグの全体を貼り付けるのではなく、「content=”」と最後の「”」の間の部分だけを上記の欄に記入してください。

記入したら保存してください。
賢威への場合のGoogle Search Consoleタグの貼り付け方
ダッシュボードから「賢威の設定」へ進み、
ページを下にスクロールして、以下の「</head>直前に挿入するコード記入欄」部分にタグを貼り付け、保存します。
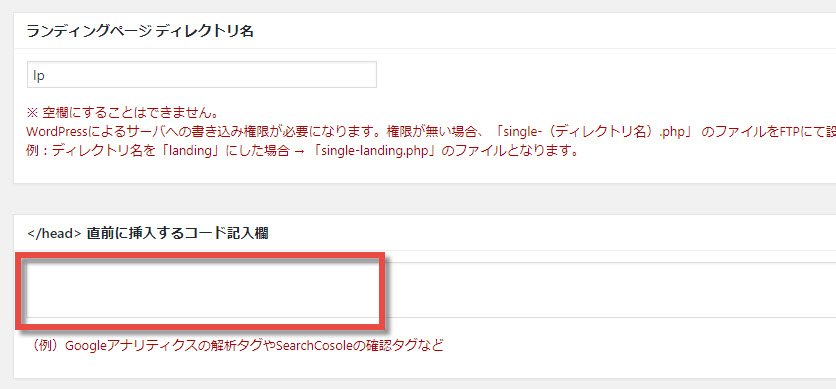
注意:
賢威の場合は、以下のようにタグの全体をコピーして貼り付けます。

All in One SEOへの場合のGoogle Search Consoleタグの貼り付け方
ダッシュボードから「All in One SEO」を選択し、
ページを下にスクロールし、「ウェブマスター認証」のGoogleウェブマスターツールの欄にタグを貼り付け保存します。
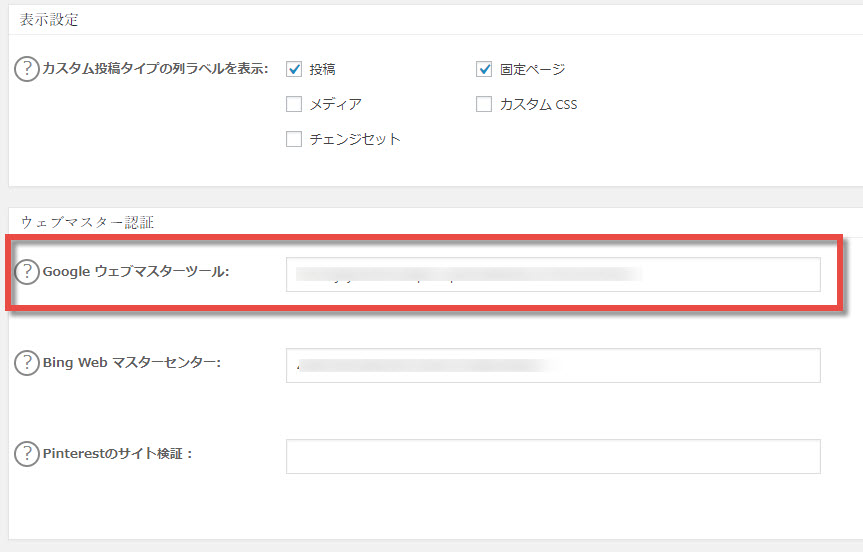
All in One SEOの場合はタグの全体を貼り付けるのではなく、「content=”」と最後の「”」の間の部分だけを上記の欄に記入してください。

記入したら保存してください。
確認のステップ
以上のいずれかを行ったら、Googleサーチコンソールに戻って「確認」ボタンをクリックします。
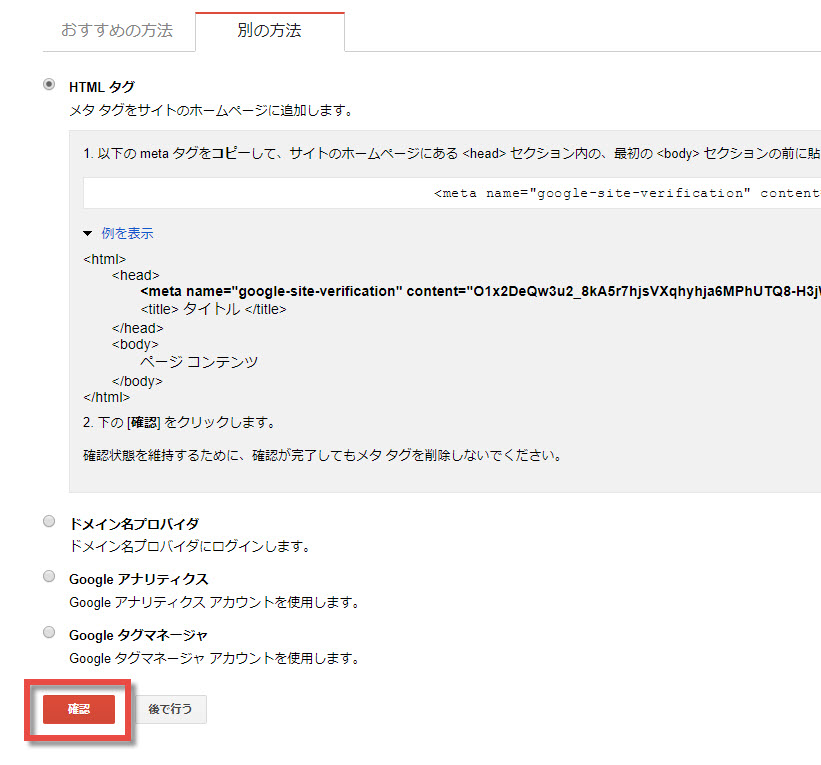
以下のような表示が出れば完了です。お疲れ様でした。
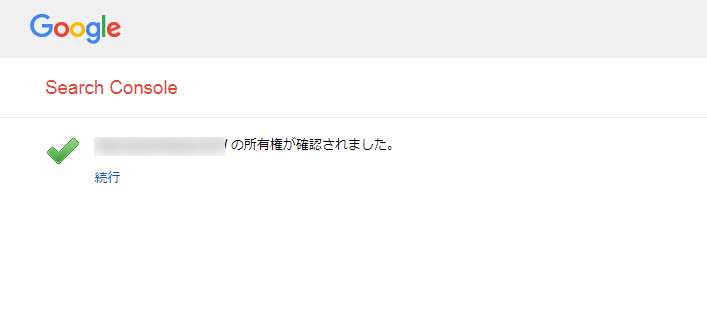
所有権の確認ができなかった場合
おそらく上記のステップのいずれかが間違っていたと考えられます。
特に、タグの入れ方(全体なのか一部なのか)は、テーマによって違いますので、説明を読み直して、再度手順を繰り返してみてください。